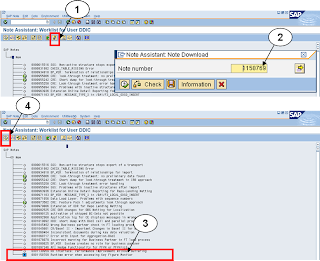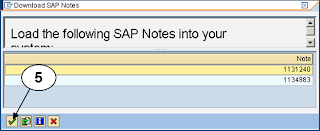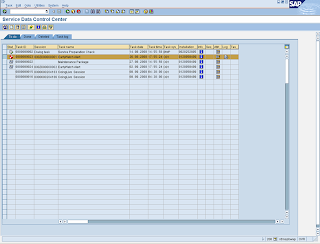Data Extraction From BA to BW
1. Create Primary Data Source in BA
1.1. Create Primary Data Source in SPRO, Bank Analyzer -> Infrastructure -> Communication and Worklist Services -> Data Source -> Edit Primary data Source

1.2. Select Worklist -> Gen. Prim. DS: Worklist. Right click on “Gen. Prim. DS: Worklist” then click Create.
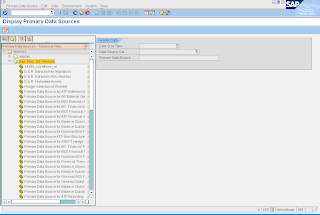
1.3. Key in the details as per screenshot below:



1.4. Select the required Key Figure and Characteristic for this Primary Data Source.


1.5. After key in all the required fields, “Activate” the Primary data Source.

1.6. Creation of Primary Data Source completed.
2. Create Selection Group and Selection ID
2.1. Create Selection Group and ID in SPRO, Bank Analyzer -> Infrastructure -> Extraction and Reporting Services -> Generic BI Data Extraction -> General Setting For Data Selection -> Selection Setting For Data Extraction -> Edit Basic Setting For Data Source

2.2. Select “New Entries” to create new Selection Group ID. After that create new selection ID.

2.3. Key in the details for selection ID and click save.
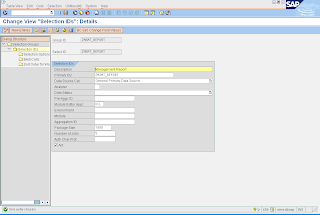
2.4. Creation of Selection Group and Selection ID completed.
3. Create Generic BI Data Extraction
3.1. In SPRO, Bank Analyzer -> Infrastructure -> Extraction and Reporting Services -> Generic BI Data Extraction -> Generic BI Data Extraction


3.2. Click on ‘New Entries’ to create a new Generic BI Data Extraction. Key in the details of the primary data source you created in section 1.

3.3. Click on Data Processing and key in the Group ID and Selection ID you created in section 2. Save the Generic BI Data Extraction.

3.4. Click on ‘Generate Data Source’ to activate the Data Source you created. Then click on save to put it into you transport request.

3.5. Creation of Generic BI Data Extraction completed.
4. Replicate Data Source from BA to BW
4.1. Log in to BW; go to rsa1 -> Source System -> SAP. Right click on BZD Client 400 and select ‘Replicate DataSources’.
4.2. Choose the Data Source to be replicate as the latest version as we are using BI 7.0. (Do not choose 3.X).

4.3. Go to BZD Client 400 Data Source to verify the Data Source ‘Management Report’ is replicated and activate the Data Source.
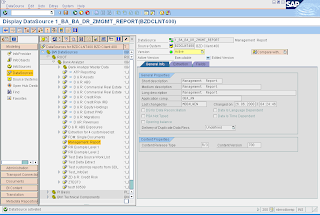
4.4. Replicate Data Source from BA to BW completed.