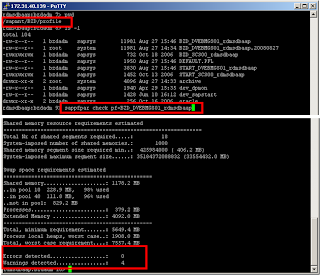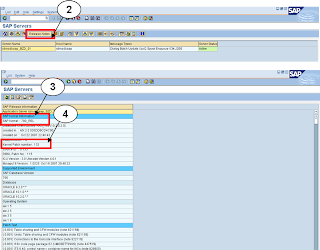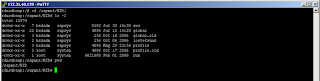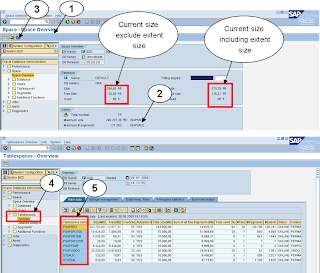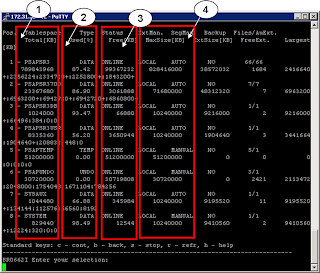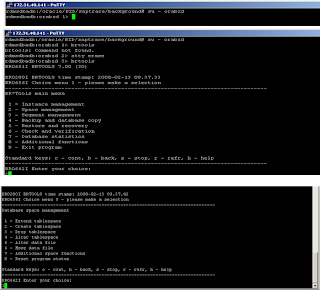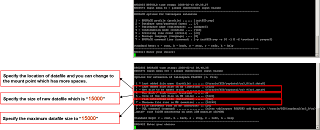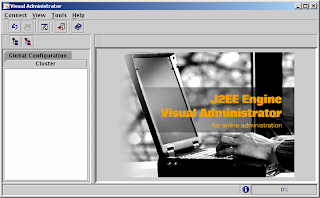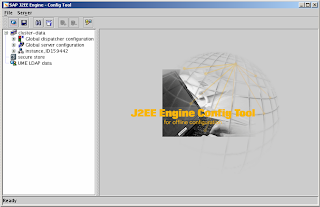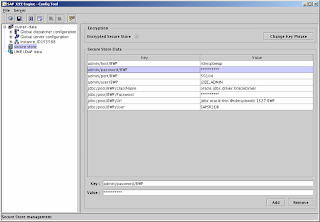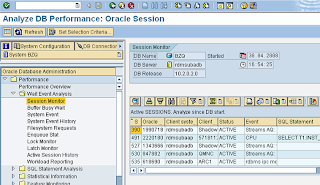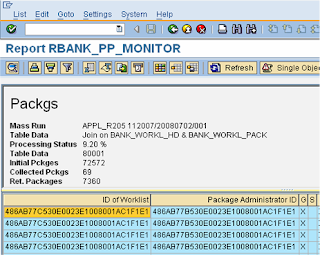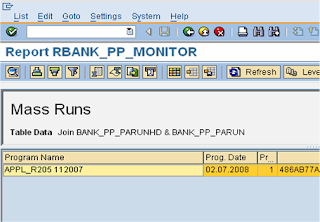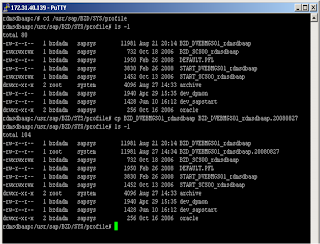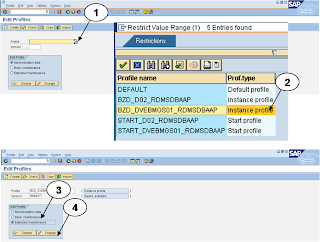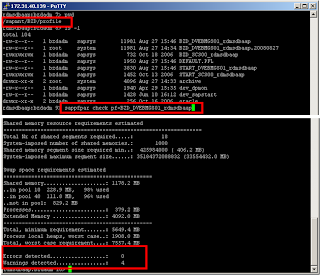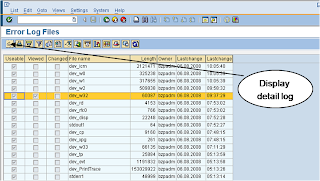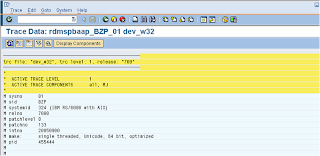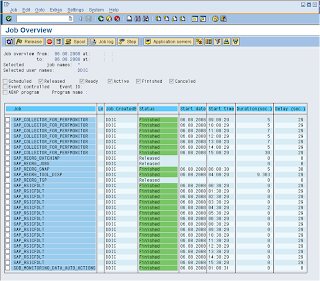RZ10 - Profile parameter carries all parameters for SAP system. You need someone who is experience in SAP Basis to change most of the parameter value in SAP. This is because most of the parameters are inter related in some cases. If you change one parameter value, you might have to change another parameter value. The changes to profile parameter will only take effect after restart SAP.
Backup Profile file
- Always make a backup of your old profile parameter file before make any changes in RZ10.
- To backup the profile file, login with adm into application server e.g. rdmsdbaap
- Goto /usr/sap//SYS/profile
- Copy _DVEBMGS01_ to some other name with today’s date for easy trace.
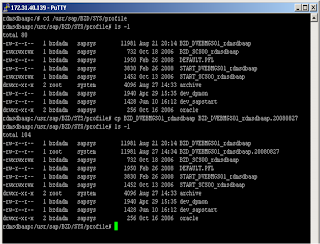
Profile Parameter
- In RZ10, click drop down button to get list of profiles.
- Choose Instance profile from the list.
- Then check on “Extended maintenance”
- Then click on the Change button
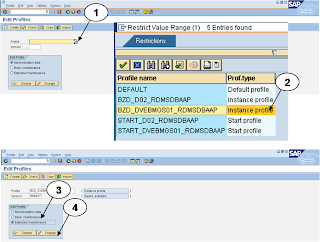
- There are few button where you can create, change and delete the parameters.
- Parameter Name show all parameters that has been assigned
- Parameter value show the value that been assigned to each parameters
- Once you have modify the parameter or added new parameter, then you need to save by clicking the copy button.
- Then from the main screen click on the Save button to save and activate the profile.
- If Shared Memory Pools pop up then double click on the “Act Value”
 If you get Incorrect parameter values detected pop up box, just click yes and make sure the latest added parameter does not cause any error. The rest you can ignore.
If you get Incorrect parameter values detected pop up box, just click yes and make sure the latest added parameter does not cause any error. The rest you can ignore.- Then click yes to activate
- Then click on continue
- And Continue. This message show you need to restart before the new added parameter or value to take place.


Once you have change the profile parameter then you must check whether the changes that you made to the profiles doesn’t cause any problem with SAP system. This has to be perform before you restart SAP. SAP provides special tools to check whether there is any error in profiles that can cause problem in restarting SAP.
Tools to check Profiles - sappfpar
1.The tools name is “sappfpar”. You need to login as adm in application server to do this.
2.Goto the directory where the profile file located
3.Then execute “sappfpar check pf=”
4.Look for “Error detected” and it must be 0. If there is an error, then you have to fix it before move on to restart SAP.